|
|

|
Delete User
Are you sure you want to delete this user?
|
Your password has been changed.
For security reasons, the desktop application is now signed out and will not resume backup until
you sign in with your new password inside the desktop application installed on your device.
|
|
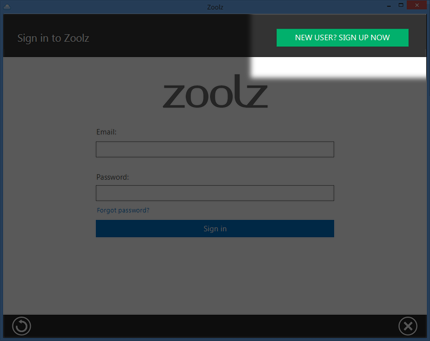
|
|
| It seems that you have reserved a spot to #PRODUCT# 100 GB Free, but now you will need to Sign up for your account. Therefore, please click on New User? Sign Up Now button in the #PRODUCT# software and sign up there. |
|
|
|
|